
TUTORIAL CON PLANTILLA DESCARGABLE PARA CREAR UN BANNER DE YOUTUBE
Hoy vamos a diseñar una llamativa portada para YouTube
Incluso sin tener experiencia previa en diseño gráfico! Con este tutorial te podemos ayudar a conseguir una impresionante Portada O Banner para YouTube.
Puedes descargar la plantilla banner YouTube photoshop al final del articulo
Para que tus seguidores puedan interactuar con tu contenido de vídeo frecuentemente, es importante mantener tu banner actualizado en todo momento.
Por eso hoy FreeBox informática, te invita a seguir los pasos siguientes, para conseguir un banner profesional.
Imagen de cómo sería nuestro banner final.
 Antes que nada os dejare aquí un enlace de la plantilla de banner que he creado.
Antes que nada os dejare aquí un enlace de la plantilla de banner que he creado.
Una vez descargada la plantilla, empezamos abriendo Photoshop, vamos a la parte superior izquierda le damos clic en el panel Archivo = abrir seleccionamos la plantilla y abrir de nuevo.


La plantilla se tendría que abrir como la siguiente imagen

Si os fijáis en el apartado capas tenéis dos capas por si queréis que el fondo sea de otro color.
Si no es así y os sale solo una capa siempre estáis a tiempo de crear una nueva capa haciendo clic en la parte inferior derecha donde sale este icono de Nueva capa
![]()
ahora para escoger el color del fondo vamos a la parte izquierda del panel herramientas.
![]()
hacemos clic en configurar color frontal,
![]()
nos saldrá esta ventana,

escogemos el color que queremos y le damos a ok.
luego volvemos al panel herramientas y escogemos el bote de pintura
![]()
luego le damos un clic sobre el documento . ya tendremos una capa con el color que deseamos.
Ahora vamos a crear una nueva capa igual que hemos hecho antes.
Una vez tenemos la capa creada vamos al panel herramientas y le damos a la herramienta Marco Rectangular
![]()
seleccionamos un marco en medio de las líneas azules
con las demedias siguientes anchura 53,06 cm altura 11,78 cm no os preocupéis por las medidas porque una vez empezamos a crear el cuadro ya nos sale por un lado las medidas que estamos teniendo, una vez creado el cuadro vamos al panel herramientas, configurar color frontal.

hacemos clic sobre él y escogemos el color negro, luego vamos al bote de pintura
![]()
y hacemos clic dentro del cuadro tendríamos este resultado.

Ahora para quitar la selección, en Mac le damos a comando + D y Windows control + D.
Otra vez vamos a crear una nueva capa igual que antes yendo a la parte inferior derecha le damos a crear capa.
![]()
y en esta última vamos a crear un nuevo elemento con la herramienta Pluma seleccionada
![]()
vamos al panel superior

en Relleno ponemos un verde 00c43b.
Haciendo clic sobre el color del relleno nos aparece este cuadro.

hacemos un clic sobre el selector de color.
![]()
y nos sale este cuadro

que como ya veis sale el número del color que puse a vosotros seguramente no os saldrá así que vais a la parte inferior y ponéis el numero antes mencionado, y le damos a ok.
-En trazo lo ponemos en color uniforme.
Y empezamos a dibujar la siguiente forma

de la misma manera vamos a crear la siguiente forma,

para que la barra blanca se vea bien integrada, la he puesto debajo de la capa de la forma verde, para ello solo tenéis que arrastrar la capa del objeto blanco debajo de la capa del objeto verde.
Ahora vamos a por el siguiente objeto y vamos a la herramienta pluma en color de Relleno ponemos blanco y en trazo sin color,
![]()
y empezamos a dibujar la siguiente silueta,

también tendremos que arrastrar la capa de esta última forma debajo de la verde para que quede más uniforme.
Otra vez vamos a la herramienta pluma volvemos a poner en color de relleno el color verde anterior y en trazo lo dejamos sin color y dibujamos la siguiente forma.

ahora vamos a dibujar la sexta y última forma.
Con la herramienta pluma ponemos color blanco en relleno y transparente en trazo
Y dibujamos la siguiente silueta.

ahora vamos a escoger la imagen que queremos trasmitir en nuestro mensaje yo he escogido una que tenía preparada que es la siguiente.

para ponerla en nuestro banner vamos a la parte superior izquierda Archivo, Colocar y escogemos la imagen deseada, con la herramienta mover que es la siguiente.
![]() movemos la imagen hasta poner la enzima de la última forma que hemos creado, para redimensionarla si es demasiado grande o pequeña pulsamos las teclas shift + alt en mac y pc y pulsamos con el ratón sobre una esquina de la imagen y redimensionamos, de esta forma la imagen no pierde sus proporciones, una vez la tenemos de la medida que deseamos, yo la tengo así,
movemos la imagen hasta poner la enzima de la última forma que hemos creado, para redimensionarla si es demasiado grande o pequeña pulsamos las teclas shift + alt en mac y pc y pulsamos con el ratón sobre una esquina de la imagen y redimensionamos, de esta forma la imagen no pierde sus proporciones, una vez la tenemos de la medida que deseamos, yo la tengo así,

Nos tendría que salir encima de la última forma que hemos creado, ahora pondremos el ratón entre la dos capas la de la forma y la imagen.

Pulsamos la tecla Alt y el ratón a la vez para adaptar la imagen dentro de la forma, que quedaría así.

Como ya veis esto ya va tomando mejor aspecto.
Ahora vamos a la parte superior izquierda Archivo Colocar.
Y escogemos nuestro logo. Y le damos a Colocar de nuevo, yo ya lo tengo preparado en formato png para no tener que hacerlo de nuevo.
Ahora tendríamos que adaptar lo a la nuestra imagen yo lo he puesto encima de la silueta blanca

Una vez adaptado a nuestro gusto lo validamos dando a la opción que nos sale arriba a la izquierda.
![]()
Ahora vamos a la herramienta Texto.

Pulsamos sobre la parte en la que deseamos escribir, yo he escrito el siguiente texto.

En familia de fuentes lo he puesto en Arial Black en Estilo de fuentes lo he dejado en Regular en color lo he puesto en Blanco y en Tamaño esta en 28,46 pt.
![]()
Para poner mi página web
he usado Arial en estilo Regular en color Negro y en tamaño 27,05 pt.
![]()
quedaría así,

Ahora puedes escribir tu nombre o tu contacto lo que deseas yo he escrito mi nombre en este apartado,

con las siguientes características, en fuente Arial en Estilo Regular Tamaño 24 color Blanco.
![]()
Ahora que ya tenemos todo el contenido creado podemos darle mejor aspecto al fondo y darle al banner un aspecto 3D haciendo lo siguiente.

Primero y antes que nada vamos a crear una carpeta para el contenido haciendo clic en la parte inferior donde hay un apartado con forma de carpeta si ponemos el ratón enzima de esta figura nos sale el nombre crear un grupo nuevo le damos clic y ya tendríamos nuestra carpeta creada. ![]()
![]()
le damos un nombre haciendo doble clic sobre las letras que vienen con ella yo le he puesto el nombre de contenido Banner y arrastramos todas las capas dentro de la carpeta menos la del fondo.

Ahora vamos a la carpeta del fondo en este caso es la 2 yo lo que he hecho es darle un degradado que ahora veremos cómo se hace.
Hacemos un clic sobre la capa del fondo. Cuando este azul como esta.

Vamos a la herramienta degradado que esta con el bote de pintura,

Ahora vamos a la parte superior para poner el degradado que deseamos.

Hacemos doble clic en el color que nos sale aquí para configurar el color deseado y nos sale esta nueva ventana.

Aquí he puesto dos colores gris y blanco
En el gris he puesto el Numero 939493 en el blanco ffffff

Ahora le damos a la opción degradado lineal que está a lado derecho de los degradado.
![]()
y pulsamos haciendo una línea desde abajo asía arriba
para que nos salga este fondo.

ahora que tenemos el fondo degradado vamos a crear una sombra de nuestro Banner, para ello creamos una nueva capa encima de la capa del fondo.

Ahora vamos a la herramienta Marco elíptico

ahora creamos el marco debajo del banner.

Con el color frontal en negro,
![]()
activamos el bote de pintura,
![]()
Y pulsamos dentro de la selección, así ya tenemos la sombra en negro, para quitar la selección pulsamos Comando D en Mac y Control D en pc.
Ahora vamos a la opacidad y la bajamos a 9.

Así quedaría la sombra más difuminada si lo que queremos es hacer la más ancha o más delgada pulsamos Comando T en Mac Control T en PC, nos saldría este cuadro para redimensionar.

Pulsamos en medio y lo adaptamos a nuestro interés.
Ahora para crear efecto espejo, hacemos clic sobre la carpeta contenido Banner arrastramos la carpeta hasta nueva capa y soltamos, así habremos creado una copia de la carpeta.

Ahora hacemos un clic en las teclas Comando T en Mac y Control T en PC,
Ahora un clic en el botón derecho del ratón sobre el contenido nos sale este cuadro, y clic sobre Voltear Vertical,

Nos quedara al revés, lo situamos debajo del Banner pulsamos la tecla Comando y ponemos el ratón en la esquina inferior derecha y arrastramos así a la izquierda luego yo lo he dejado un poco más pequeño con la tecla Shift + Alt y ratón para que quede más real resultado.

Le bajamos la opacidad a 23%. 
Ahora creamos una nueva capa, ponemos color blanco en color frontal y color de fondo.

vamos a la Herramienta Degradado.
![]()
Editamos el Degradado, haciendo clic sobre esta pestaña,
![]()
y nos saldría esta siguiente,

escogemos por el lado izquierdo blanco y por el derecho transparente como sale en la imagen y pulsamos sobre ok.
Ahora ponemos el ratón sobre la imagen de abajo y creamos una línea asta debajo de la misma y si tenemos que repetir la operación para que nos quede mejor la repetimos para que al final tengamos este efecto,

“Si en algún paso que hemos hecho no nos gusta lo que hemos conseguido solo tenemos que apretar la tecla Comando Z en Mac y Control Z en Pc y así damos un paso atrás para repetirlo”.
Y aquí tenemos el resultado final de cómo quedaría nuestro banner en YouTube desde varios dispositivos.
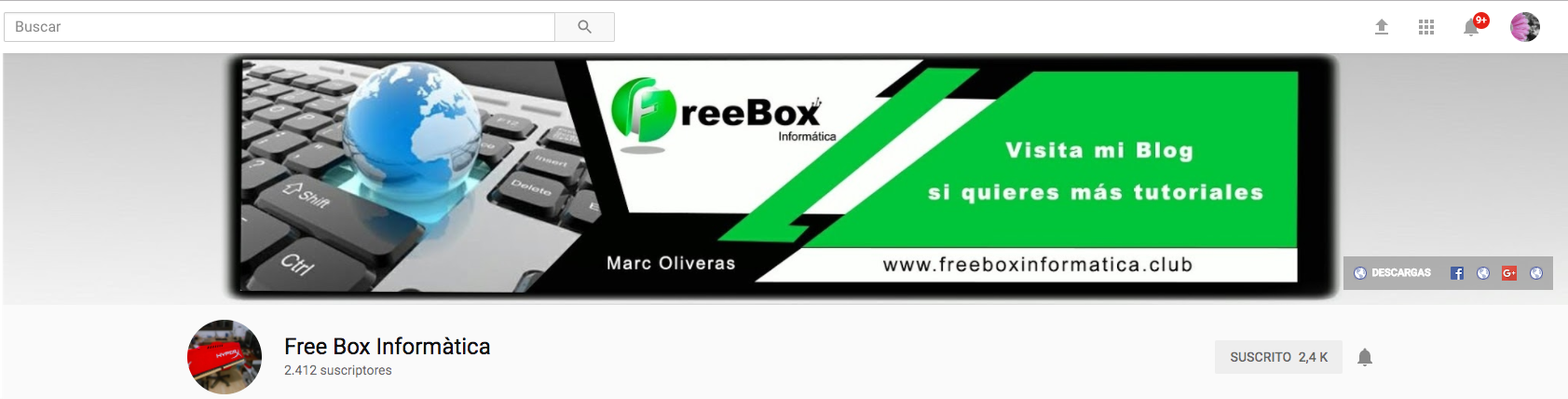
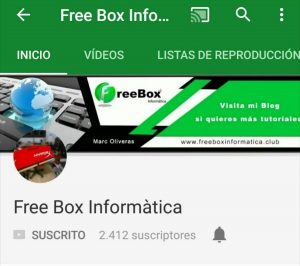
Saludos del equipo FreeBox.

Dejar una contestacion